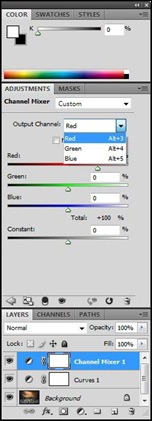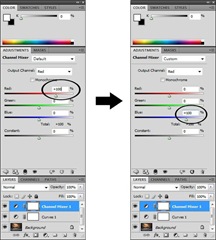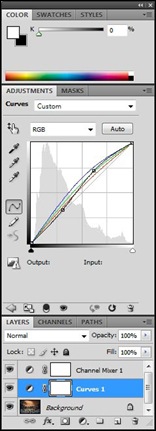「IR攝影」即是紅外線攝影,是一種把大部份可見光阻隔,只拍攝紅外線的攝影技巧。只看這一點的說明或許不清楚到底是什麼東西,不過只要看到相片,相信不少人都會有見過。 [右邊這張,看起來像是雪景但卻又不是雪景的相片就是以IR攝影的方法拍得。]
在Google上以「IR攝影」作關鍵字搜索,就能看到不少相關的攝影作品。IR攝影作品給人的印象大多是異色世界/純白世界,這也是IR攝影的最主要特色。
由於只打算簡單的介紹如何拍攝及製作IR相片,所以太複雜的原理或理論就跳過不詳談了。廢話不多說,直接進入主題。
--------------------------------------------------------------------------------------
準備部份:
一般的相機都是以拍攝可見光為目的而開發、生產,但由於IR攝影只需要拍攝紅外線部份,所以如果要拍攝IR作品,除非一開始就打算完全用PS去制作,否則就先得準備一下器材。
 能夠拍攝IR相片的器材大致可分為兩類:
能夠拍攝IR相片的器材大致可分為兩類:
-已改機的相機 (專為拍攝IR相片而更換過零件的相機)
-普通相機 配以 紅外線濾鏡
兩種方法各有優點和缺點,要用哪種方法拍攝最決於拍攝者喜好,而我自己則以第二種方法進行拍攝,所需要準備的工具:腳架一支、相機一台、紅外線濾鏡一片。

--------------------------------------------------------------------------------------
拍攝部份:
拍攝時,在未裝上濾鏡前,先以腳架固定相機,並完成構圖,對焦後把相機的自動對焦調成手動對調(又或者完全使用手動對焦)。因為裝上濾鏡後,可見光就會遭到阻隔,難以透過觀景窗查看焦準情況,故需要在裝濾鏡前先完成對焦,而裝上濾鏡後則避免再調整焦點。
左圖: 可見未裝濾鏡前,鏡頭前方的鏡片和結構都清晰可見。右圖: 為正常拍攝時的拍攝資訊。
下圖: 在未有裝上濾鏡前拍攝的參考圖片。

進行紅外線攝影時需裝上濾鏡(上左),與未裝濾鏡前比較,可發現濾鏡基本上不透光,已經看不到鏡頭前端的鏡片。由於濾鏡的影響,相機電子測光無法準確計算所需的時間,所以在拍攝時需要把拍攝模式切換為手動[M mode](上中),並以手動的方法自行把ISO、曝光時間、光圈等設定好(上右),由於濾鏡的質素、場景的光源等都會影響所需的曝光量,拍攝的時候只能慢慢去把正確的曝光量試出來。
上方圖片中可見曝光時間和ISO都比正常拍攝時增加許多。
- ISO 由 200 增加至 800
- 快門 由 1/1600 秒 增加至 8秒
下圖為裝上濾鏡後拍得的影像。
直接拍攝而不作任何改動的IR相片,就如上圖一樣通紅,在拍攝第一張IR相片後,把相機的白平衡修改,然後再拍攝就可以得出相對像樣的圖像,而修改白平衡的方法如下:
1.打開相機的設定選單,點選自訂白平衡。
2.選擇剛才拍得的圖像(通紅的那張)作白平衡參考資料。
3.修改白平衡設定為「使用者自訂」。
在設定好白平衡之後再拍一張的話,就能拍出下圖一樣的相片。
雖然拍攝時並不一定要修改白平衡來拍攝,只要在拍攝時使用RAW格式紀錄,回家後也可以用軟件修正白平衡的問題,但在拍攝時修改白平衡拍攝的好處是可以即時看到粗略的效果,借以判定相片是否曝光足夠。
拍攝部份到這裡完結,接下來的就要靠後期制作去把顏色調整回來。
--------------------------------------------------------------------------------------
後期製作部份:
上面有提及過,即使拍攝時沒有修改白平衡,在後製時還是可以修正,而且方法相當簡單;用可以開啟RAW格式圖像的軟件開啟圖片(這個例子中使用的是canon的圖像軟件:Digital 
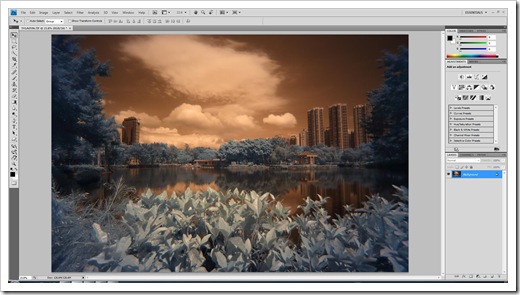
調整顏色主要用的是channel mixer(上左圖箭咀所示)和curves(上中圖箭咀所示)兩個功能。
先點選channel mixer打開控制選項,打開後會看到像上右圖一樣的控制頁。然後要做的就是把圖像的紅、藍輸出反轉,把紅的輸出為藍,然後把藍色輸出成紅色。在視窗中可以看到幾個可調整的選項,Output Channel控制的是當前的輸出顏色,下方的百份比則是控制當前輸出顏色在紅綠藍三種顏色的比重。感覺好像很難明白,不過其實也沒必要理會太多,明白這東西怎樣運作的話可以在這邊做一些精確的顏色調整,不明白的話,跟著下方的例子去調整就差不多了。
於Output Channel選擇Red,然而把下方紅色的100%調改為0%,藍色則由0調改為100%。(如左圖)
然後再於Output Channel選擇Blue,與剛才的相反,把藍色由100%調整改成0%,而紅色則由0%調改為100% (如右圖)
只要把紅、藍輸出反轉,基本上就很接近完成,如下圖。
如果曝光再準確一點的話,有可能無需再作調整,不過現在圖片明顯偏藍而且偏暗,這個時候可以用上方提及的curves那個功能。點開curves的控制頁面就可以看到一個中間有條直線方格,這東西說明起來也是很麻煩,但明暗、對比也可以借由微調個方格中的線來調整,而同時,這東西支援R、G、B三種顏色分開調整,如果碰上偏色問題,可獨立調整個別色彩來修正,至於這東西要怎麼玩...隨意把直線拉成曲線就好了,看著效果去調整比看文字說明來得容易理解。
在不同的地方左調右調、上點下點之後,成品就會自然出現了,很簡單吧。
By Bryan Wong @ Muddle